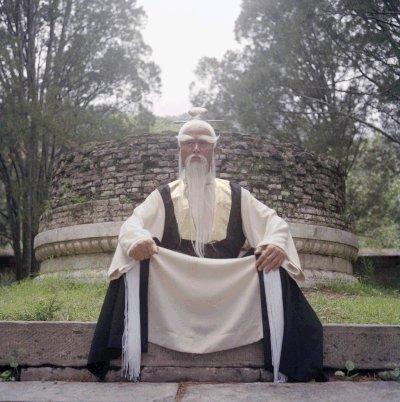Creating a Log Window
Utilizing a log window is optional. However, if you plan on using one it should be placed within a splitter and must be named 'log'. You must then create and bind a routine for handing situations where generated log data exceeds the maximum size of the log control:
self.Bind(wx.EVT_TEXT_MAXLEN, self.OnMaxLogLengthReached, self.log)
####################################################################################################################
def OnMaxLogLengthReached (self, event):
'''
Clear the log window when the max length is reach.
@todo: Make this smarter by maybe only clearing half the lines.
'''
self.log.SetValue("")
If you are placing your log control in a splitter window (which is wise) and you want to prevent the user from accidentally closing the log window. Then set a minimum pane size on the containing sizer:
self.log_splitter.SetMinimumPaneSize(25)
Finally, create and utilize the following shortcut routines to the log control:
####################################################################################################################
def err (self, message):
'''
Write an error message to log window.
'''
self.log.AppendText("[!] %s\n" % message)
####################################################################################################################
def msg (self, message):
'''
Write a log message to log window.
'''
self.log.AppendText("[*] %s\n" % message)
| 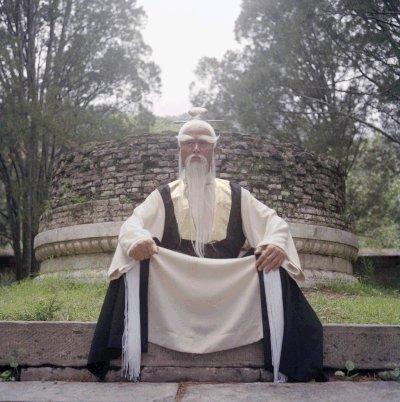 |